Attention : je ne travaille plus de cette manière, j'utilise maintenant différents services de "CLOUDS" (OneDrive, Google Drive, Mega.nz, Dropbox) et mes dossiers et fichiers sont répartis par thèmes sur ces disques durs externes. Néanmoins pour les personnes qui possèdent sur leur ordinateur au moins 2 disques durs PHYSIQUES (pas des partitions) ceci peut encore être utile
But : ce tutoriel va expliquer le concept qui est souvent mal compris par la plupart des utilisateurs, surtout si par prudence vous n'utilisez pas la configuration par défaut et que vous faites usage de partitions différentes pour stocker vos fichiers perso.
ATTENTION : quand je parle de réinstaller le système, il s'agit d'une réinstallation à partir d'un DVD Windows. PAS d'une restauration d'usine comme sur les portables de marque qui réinitialisent TOUTES les partitions
Première chose, bien comprendre et différencier les termes "Dossiers" et "Bibliothèques"
- Dossier : désigne un emplacement physique sur votre disque dur
- Bibliothèque : ce n'est pas un emplacement physique sur votre disque dur, c'est un, comment dire, objet immatériel qui regroupe des dossiers. On peut comparer cela à une barre d'outils ou à un lien qui rattache différents dossiers ou à un raccourci qui permet de lister différents dossiers. Ceci permet de relier des dossiers qui font partie d'une même famille (musique, photos, vidéos, documents,etc...)
Malheureusement, les programmeurs de chez Microsoft ont utilisé les mêmes mots pour désigner les bibliothèques et les dossiers et c'est ce qui apporte la confusion chez certains utilisateurs qui ne savent pas ou plus discerner la différence entre les deux termes. Il faut observer attentivement les icônes : sur le dossier on peut observer le petit "carré jaune"
Vous savez sans doute que les bibliothèques sont attachées à un profil qui porte votre nom d'utilisateur. Voyons d'abord comment ce profil se présente
Votre profil se trouve sur le lecteur principal de votre ordinateur donc en principe le C: dans le dossier "Utilisateurs" et le sous-dossier qui correspond à votre nom d'utilisateur
Voici comment se présente un profil (je ne vous montre pas mon profil Bipbip car je l'ai déjà personnalisé)

Mais qu'observe-t-on ? Il n'y a que des dossiers, on ne voit pas de bibliothèques !!!! et en plus les noms des dossiers sont en anglais !!!
Et oui, pour nous francophones, cela peut nous dérouter, pourtant par la magie de la programmation, quand nous irons tout à l'heure dans les bibliothèques ces noms seront traduits automatiquement en français
Voilà donc les choses posées : physiquement les bibliothèques n'existent pas, il n'y a que des dossiers, les noms sont en anglais et ils sont sur le disque C:
Bin, justement, sur le disque C:, est-ce bien prudent ? si ma machine plante ? Si je dois réinstaller mon Windows (= OS operating system) ? Si je reformate mon disque dur C: ? Si Windows est installé sur un disque dur SSD qui sature etc.... Bien sûr, Microsoft prétend que son système est tellement stable qu'il n'est plus indispensable de travailler avec des partitions différentes pour le système et les données personnelles, que l'on peut réinstaller Windows sans perte de données mais nous savons tous que ce n'est pas tout à fait vrai, que notre système peut se dérégler, être attaqué par des virus, que cette réinstallation sans perte de données promise ne se passe pas toujours sans accroc et que c'est quand tout va mal, que l'on stresse et que nous faisons des bêtises. Et puis, deux précautions valent mieux qu'une, non ?
Donc, voilà, on reste prudent et l'on crée une seconde partition pour nos données personnelles... Mais et nos bibliothèques alors ? Vais-je en perdre l'usage ? Que nenni... nous allons inclure les dossiers de cette seconde partition dans nos bibliothèques. Pour cela, c'est simple, je me positionne sur une bibliothèque et je fais un clic DROIT et je choisis PROPRIÉTÉS
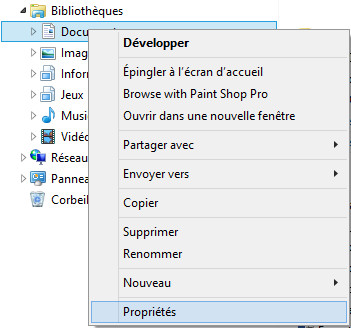
Et dans la fenêtre qui apparaît grâce au bouton "ajouter", je vais désigner le dossier qui se trouve sur ma partition D:
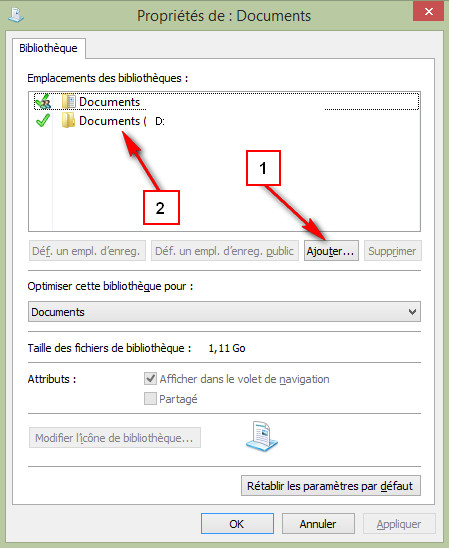
Mais... me voilà maintenant avec 2 dossiers qui s'appellent "Documents"... ça va pas la tête, je veux que ce soit plus clair que cela et puis je ne veux rien stocker sur le C:, je risque de confondre et de placer mes documents au mauvais endroit.
Ok, ok, on ne s'énerve pas, nous allons déplacer et fusionner les 2 dossiers pour que tout se retrouve au même endroit, en sécurité sur le D:. S'il y a déjà des fichiers dans le C:, ils seront transférés
Cette fois nous déployons notre bibliothèque et on se positionne sur le DOSSIER à déplacer (celui qui est sur le C:) un clic DROIT - PROPRIÉTÉS, ensuite onglet EMPLACEMENT, bouton DÉPLACER, désigner le dossier cible et finalement le bouton APPLIQUER. S'il existe déjà des fichiers, Windows le signale et vous demande l'autorisation de les déplacer (Attention, aucun de ceux-ci ne peut être ouvert dans une autre application)
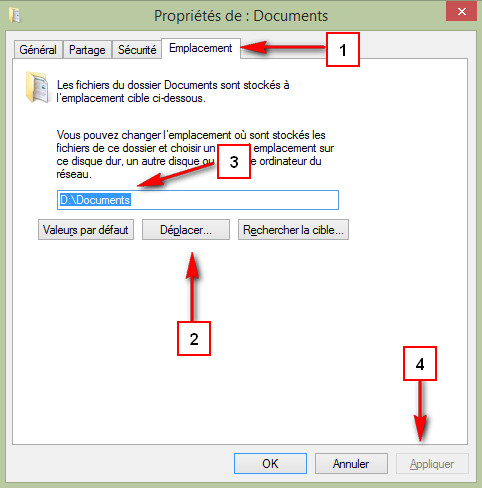
Au final vous vous retrouvez avec un seul dossier intitulé document et qui est bien à l'abri sur votre D:
NB : vous avez remarqué la différence quand je fais un clic droit sur une bibliothèque et un clic droit sur un dossier. Je n'obtiens pas la même fenêtre. Comparez ! (c'est un moyen de reconnaître si on travaille sur une biblio ou un dossier
| Bibliothèque | Dossier |
|---|---|
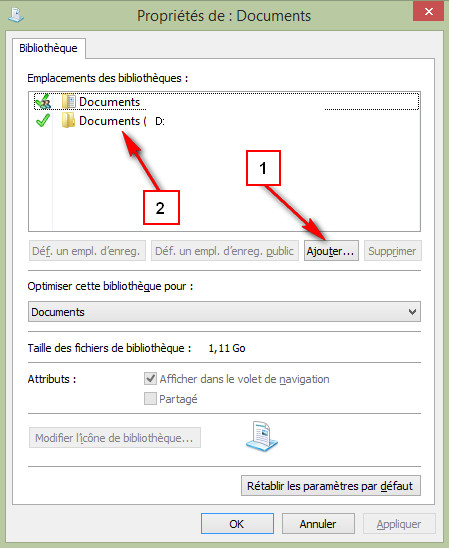 |
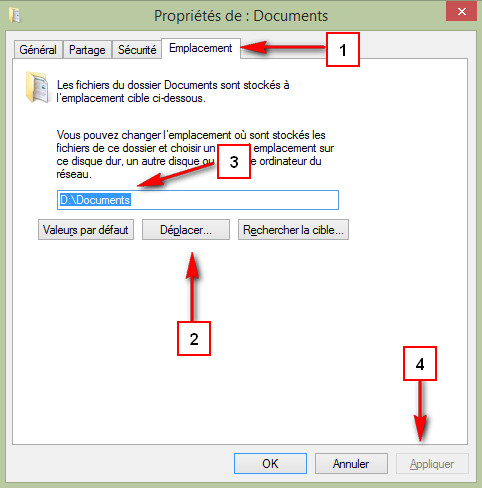 |
Maintenant, il faut refaire la même opération de déplacement pour chaque dossier constituant nos bibliothèques, pour les dossiers "Music", "Pictures", "Videos", "Favorites" (favoris Internet Explorer), "Download" (Téléchargement). Vous avez le choix, ou vous créez le dossier à l'avance sur le D: et vous acceptez la fusion, ou vous faites un simple déplacer, ça fonctionne aussi
NB: Ce sont ces mêmes opérations qu'il suffira de refaire si vous formatez votre disque C: et si vous réinstallez votre système
Mais au fait, n'aurai-je pas pu supprimer les dossiers du C: de ma biblio et ajouter ceux du disque D:, c'est plus simple non ?
Bin oui, on peut faire ainsi aussi. Seulement, certaines applications risquent d'aller sauver les fichiers dans le C: car le déplacement du dossier ne serait pas inscrit dans la base de registre et il faudrait à chaque fois re stipuler le bon chemin vers le D:. Par contre, en déplaçant les dits-dossiers de la manière que l'on vient d'expliquer, cela est acté dans la base de registre automatiquement et les autres applications comme word, excel etc.. en tiendront compte
En ajoutant des dossiers dans une bibliothèque on centralise l'accès à des dossiers répondant aux mêmes centres d'intérêt et ces dossiers peuvent être situés n'importe où. Je peux regrouper dans Images des dossiers en provenance, de D: mais aussi de E:, F: G:...Z:, du Cloud (Skydrive, Google Drive, etc...) C'est un avantage, je ne dois plus parcourir toute mon arborescence, tous mes disques pour retrouver mes fichiers
Bien, reste une chose, je peux aussi me fabriquer mes propres bibliothèques
Pour cela, je me positionne sur le mot "Bibliothèques" et un clic droit - Nouveau - Bibliothèque. Je lui donne un nom et ensuite, j'y ajoute un ou plusieurs dossiers comme on l'a vu précédemment
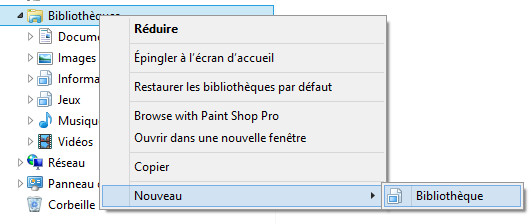
et voilou ! voici 2 bibliothèques de mon crû
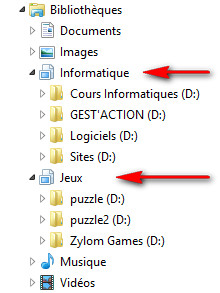
Avec un peu de discipline, je centralise tous mes fichiers personnels dans mes bibliothèques, tout est là, je ne parcoure plus mes disques, partitions etc... Mes fichiers sont à l'écart de mon système et des applications que je peux réinstaller facilement. En cas de résinstallation du système, je ne dois pas me tracasser pour retrouver mes fichiers. J'ai augmenté la sécurité de mes fichiers mais
ATTENTION, on n'est jamais à l'abri d'un dégât physique sur le disque dur qui pourrait nous priver de nos fichiers. Donc, une autre sauvegarde de nos fichiers les plus importants ne doit pas être exclue. Ceci, c'est un conseil élémentaire, ne gardez jamais vos photos de famille en un seul exemplaire, ni dans un endroit unique. Personne n'est jamais à l'abri d'un crash ou d'une fausse manoeuvre !!!!
Sous Windows 10 (avec les dernières mises à jour), c'est encore plus surprenant. Il faut créer des dossiers sur le disque D: (et curieusement, peu importe leurs noms. Par exemple, vous en créez un qui porte le nom de "Bisounours"). Lorsque vous déplacez par exemple le dossier "Images" sur ce dossier "Bisounours". Windows 10 s'en empare et le renomme automatiquement. C'est assez déroutant car il faut que le dossier de destination existe déjà. Ne vous fiez pas à la proposition "ce dossier n'existe pas, voulez-vous le créer" car il doit rester un bug: si vous utilisez cette commande, le dossier ne sera pas créé et la racine du disque D: sera considéré comme étant le dossier "Images" (dans mon exemple). Si vous acceptez cette situation et que vous recommencez l'opération avec le dossier "Vidéos", les 2 seront jumelés ce qui va mettre une pagaille incroyable. Donc, créez d'abord les dossiers et désignez les comme nouvel emplacement

